< IP 주소 확인 및 설정 >
① IP 확인 방법
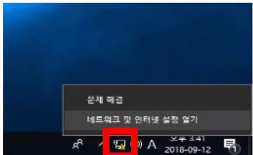
- 컴퓨터 오른쪽 하단에 있는 컴퓨터 모양 아이콘 우클릭 or 그냥 클릭해서 네트워크 및 인터넷 설정 열기 눌러준다
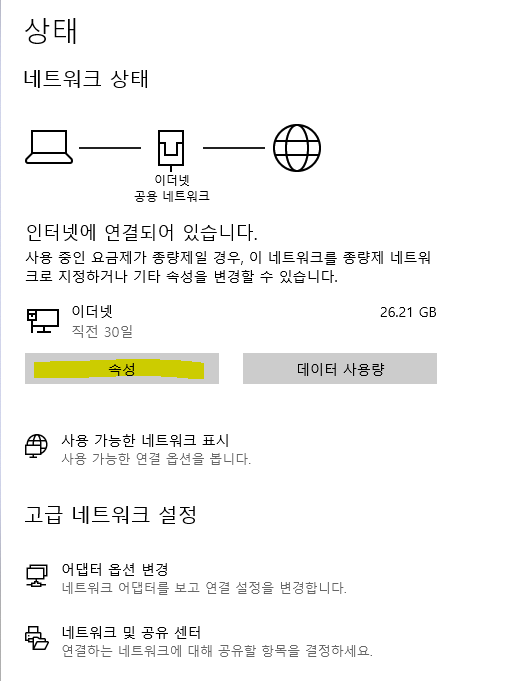
- 속성 클릭 누르면 다음 화면이 넘어간다. 맨 밑에 IP 주소 나와있고 편집도 가능
② IP 설정 방법
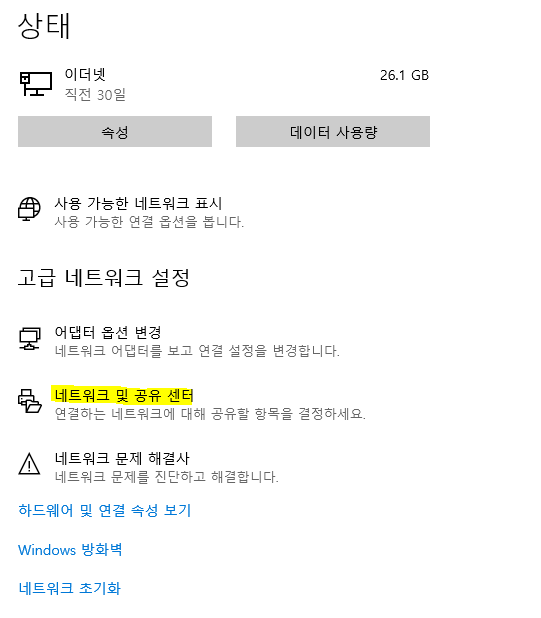
- 네트워크 및 인터넷 설정 창으로 들어와서 네트워크 및 공유 센터를 눌러준다
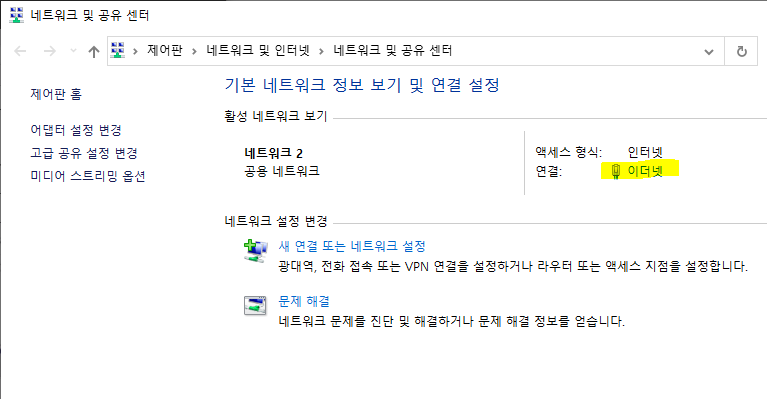
- 공유 센터에 저 이더넷을 클릭해서 들어가준다
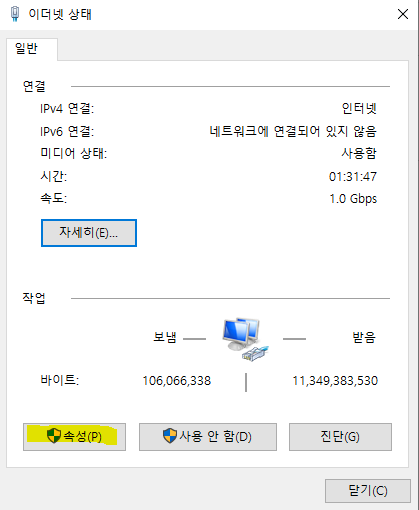
- 이더넷 상태 창이 뜨고 아래에 속성 버튼을 눌러준다
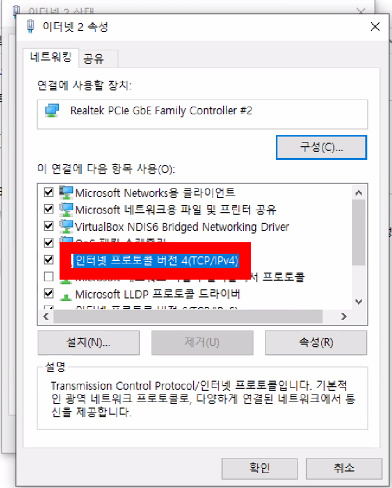
- 인터넷 프로토콜 버전 4 (TCP/IPv4) 선택된 상태로 속성 버튼누르면 IP설정이나 확인 가능하다
③ IP 확인
- cmd 창에 들어가서 'ipconfig' 치면 확인가능하다
< 디스크 관리 도구>
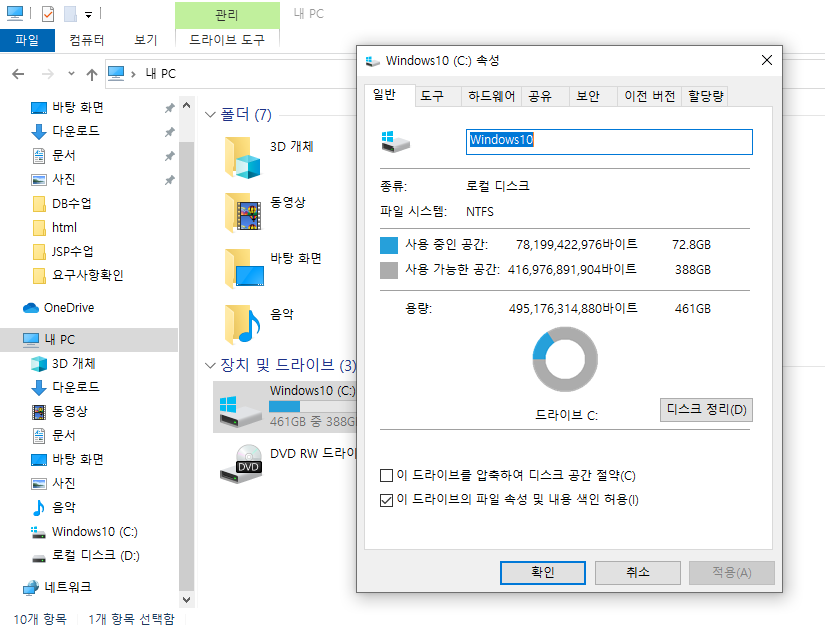
- 내PC로 들어가서 C드라이브나 D드라이브 우클릭해서 속성을 클릭해준다
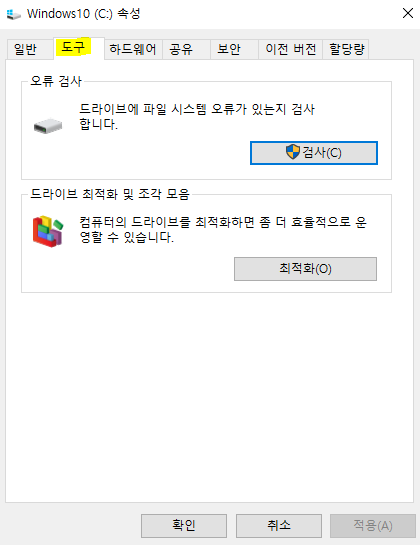
- 도구 탭을 눌러서 오류검사나 조각모음 가능함 ( 조각모음 요즘 잘안하는 .. )
< 작업관리자 >
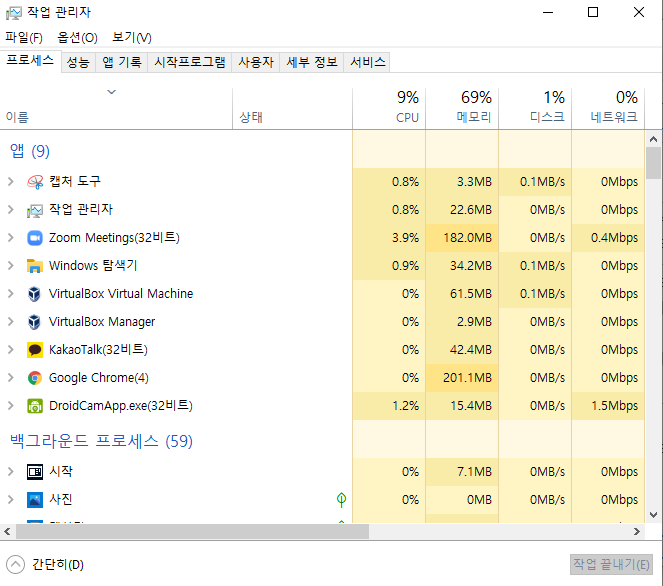
- 시작 우클릭 - 작업관리자 클릭
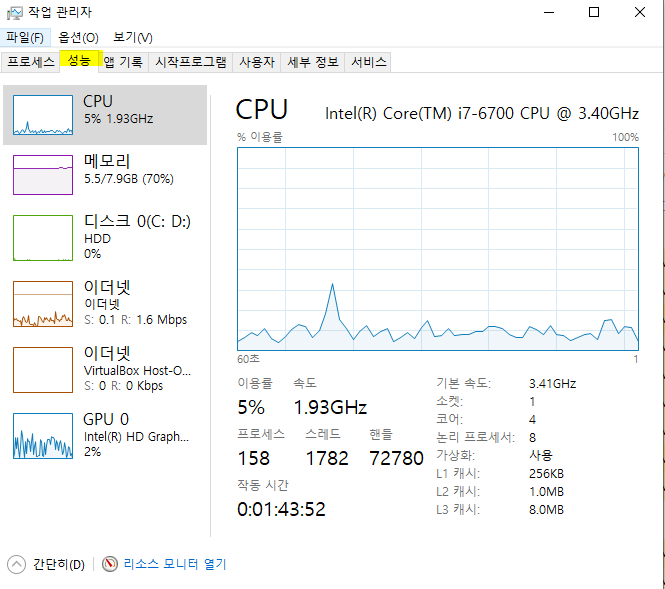
- 성능 탭에서 CPU, 메모리 등 확인 가능 그리고 가상PC 사용 여부 확인 가능
< 원격 데스크톱 >
- 원격 하려는 PC에 원격이 허용되어있어야하고 그 PC의 ip 주소를 알아야 함
→ 내 컴퓨터 원격 프로그램을 켜서 원격하려는 PC ip 주소 입력함
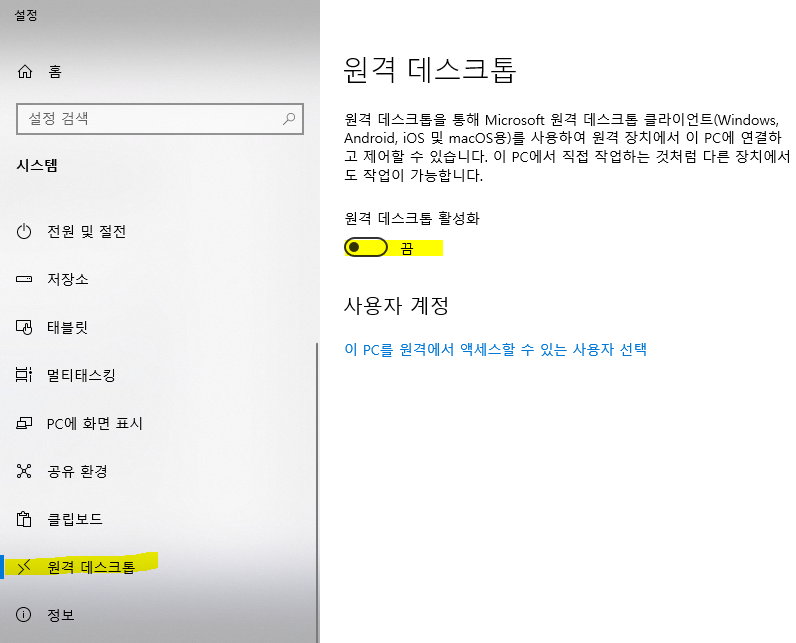
- 시작메뉴 우클릭 - 시스템 - 원격 데스크톱으로 들어가서 활성화 켜줌
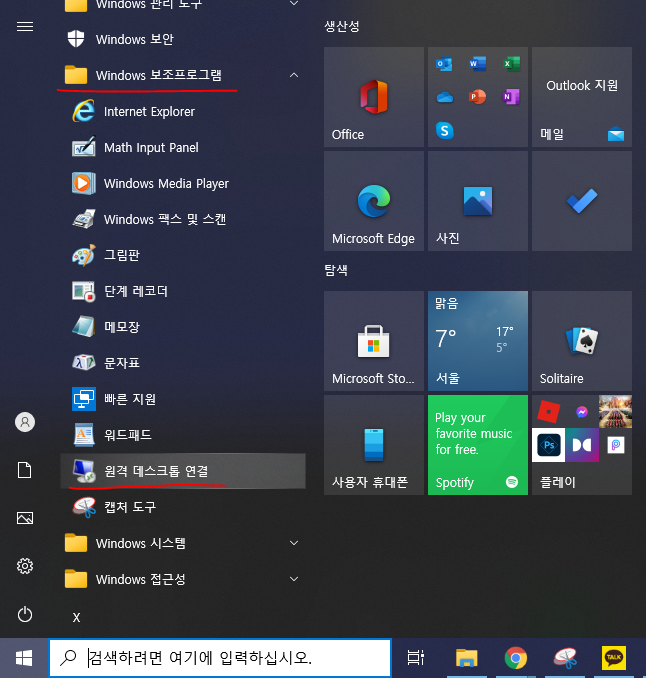
- 시작메뉴 - Windows 보조프로그램 - 원격 데스크톱 연결로 들어가줌
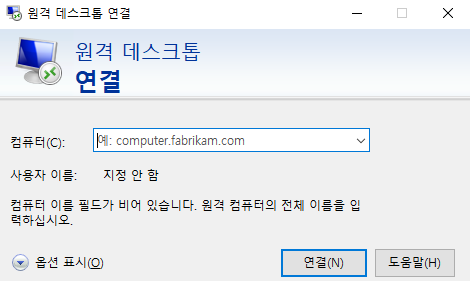
- ip 주소 입력해서 연결하면 됨
< 공유 폴더 설정 >
- 같은 네트워크 상에 있는 사람들에게 공유
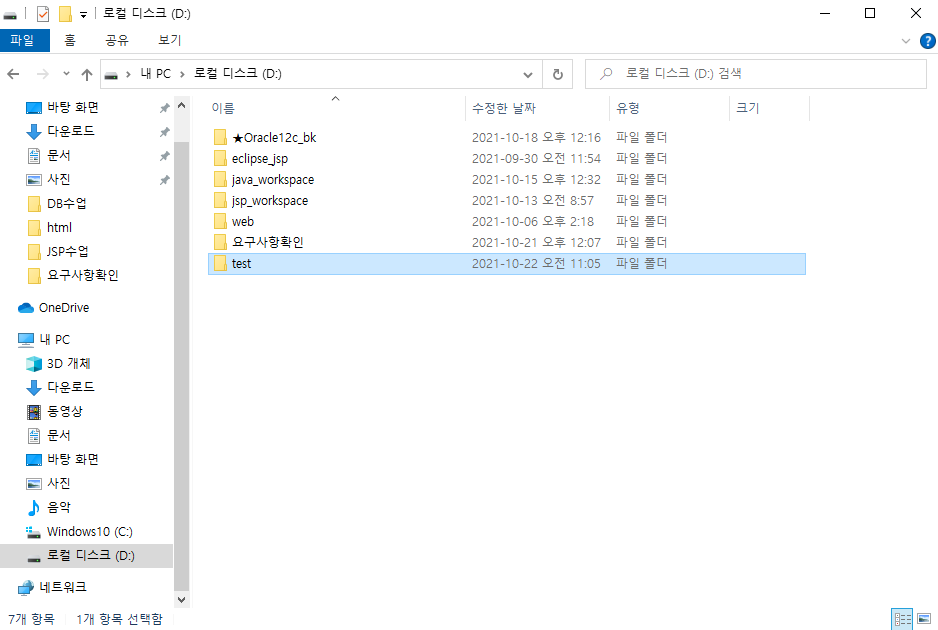
- 내 PC에 들어가서 C드라이브든 D드라이브든 원하는 곳에 새폴더를 만들어준다
test 저 폴더로 만들어보겠음
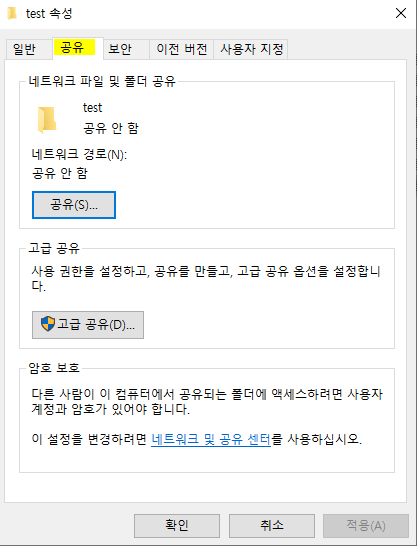
- test 폴더 우클릭해서 속성으로 들어간다 → 공유 탭을 클릭
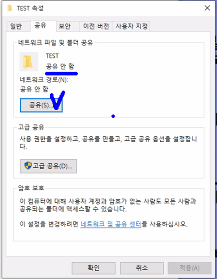
- 기존에는 공유 안함 상태로 되어있는데 공유 버튼을 클릭
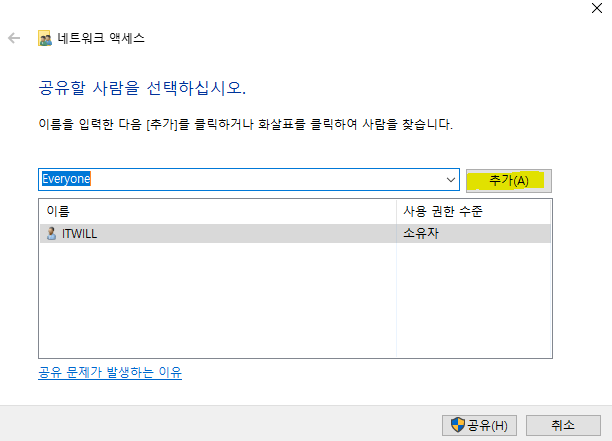
- 공유할 사람을 설정해준다 - 아래 화살표 누르면 Everyone 등등 있으니 선택해서 추가 버튼 눌러준다
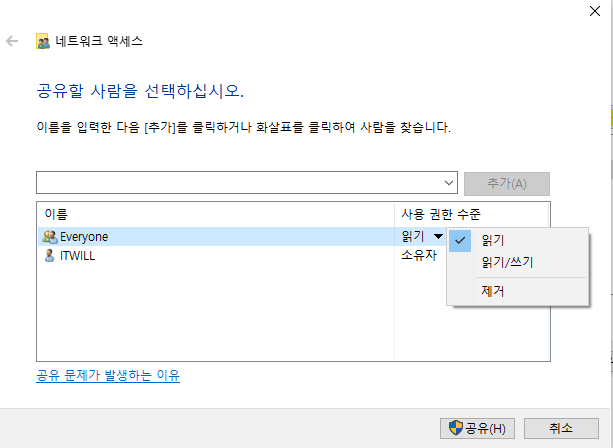
- 공유한 사람들 사용권한 지정해줄 수 있다. 권한 설정 후 공유 버튼 눌러주면 된다
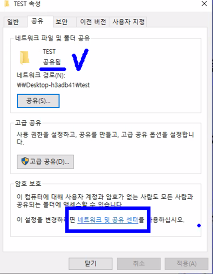
- 그럼 test 폴더가 공유된 상태임을 알 수 있다. 그리고 아래 네트워크 및 공유 센터로 들어가서 몇가지 체크가 필요하다
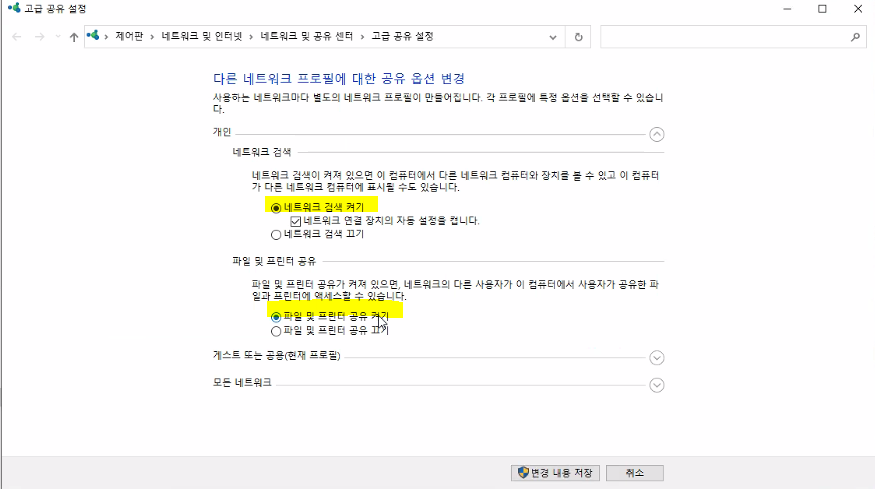
- 개인 탭에서 형광펜 칠한 것처럼 다 켜준다
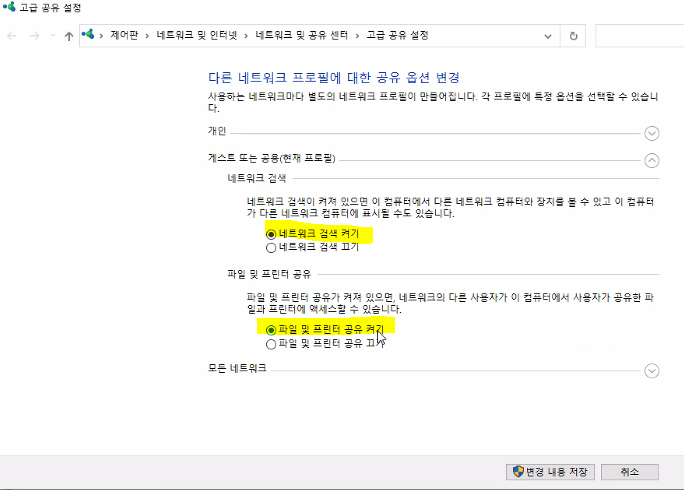
- 게스트 또는 공용 탭에서도 마찬가지로 다 켜준다
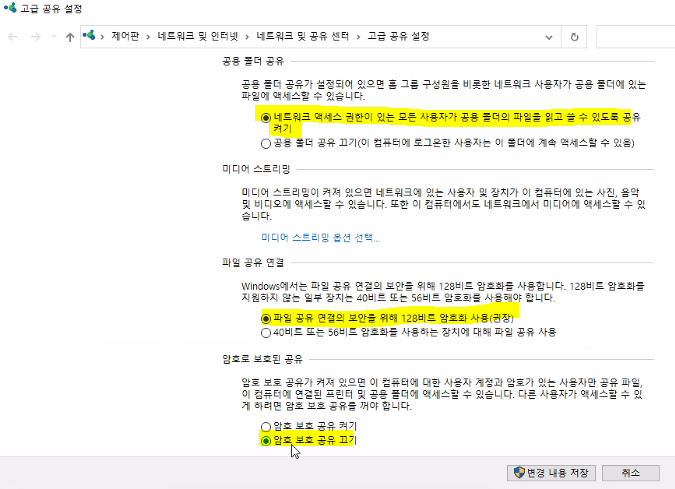
- 공유 폴더 탭에서도 위와 같이 선택해주고 맨 아래 암호 보호 공유가 꺼져있어야 함. 암호 보호 공유 켜기하면 비밀번호를 통해서
사용자들과 공유해야 함
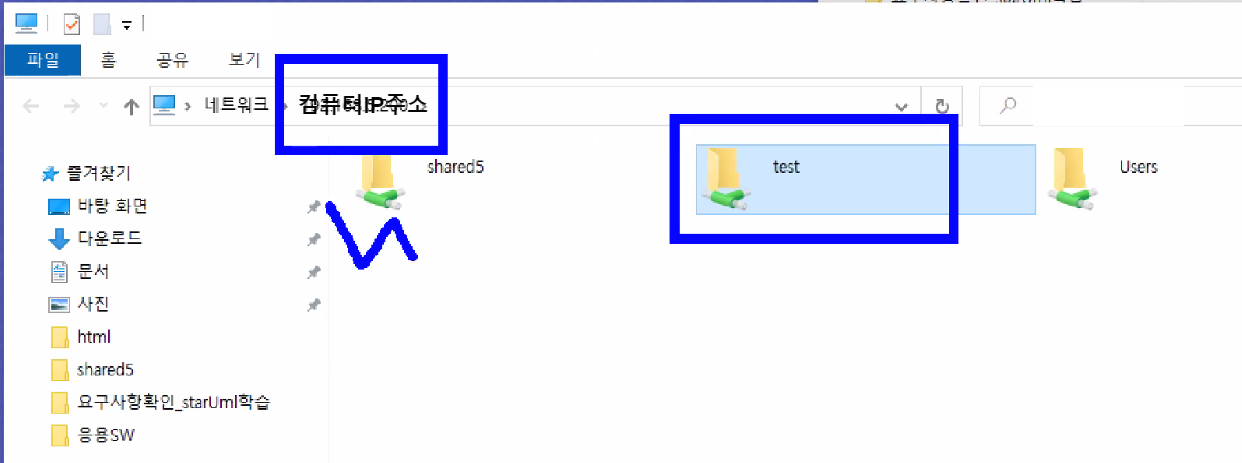
- ₩₩ ip 주소 쳐서 공유된 폴더를 볼 수 있다.
< 리눅스 설치 >
- 리눅스 종류 : RedHat ( CentOS , RedHat, FEDOR ), Debian, Ubuntu Linux
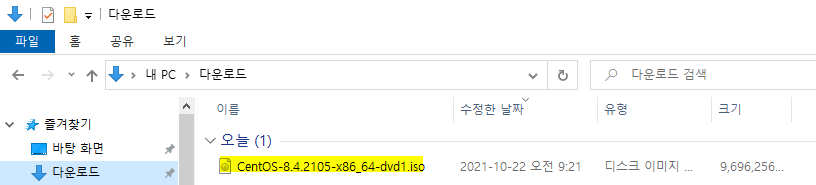
- CentOS 홈페이지에서 다운로드 완료
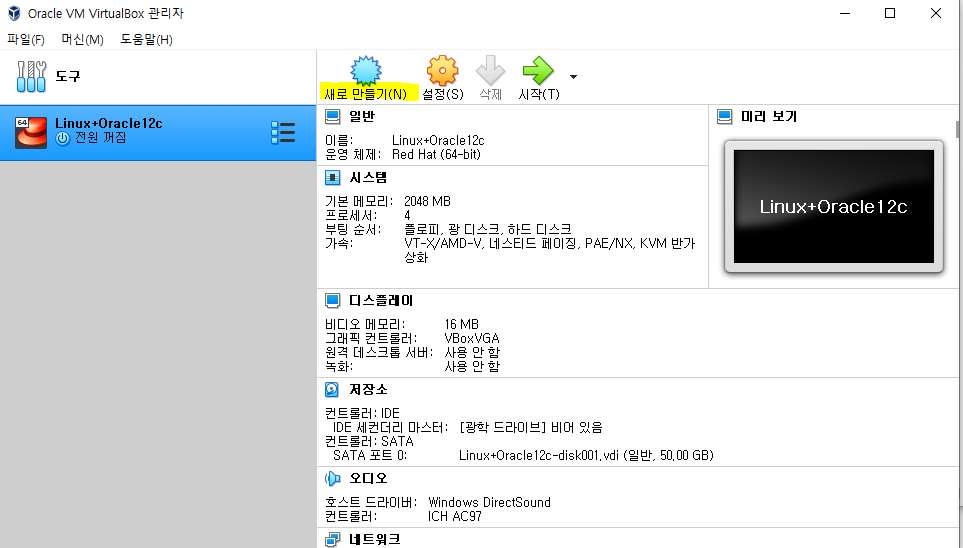
- Virtual Box 열어서 새로 만들기 클릭
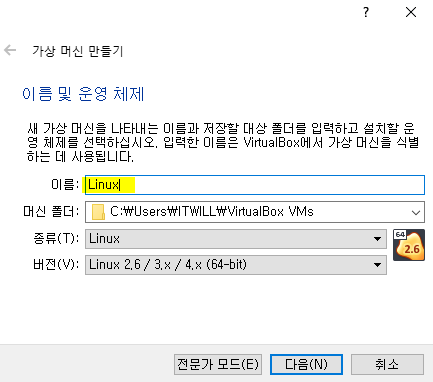
- 공PC 이름 지정해주고 - 아래 경로와 종류의 운영체제 선택해줌
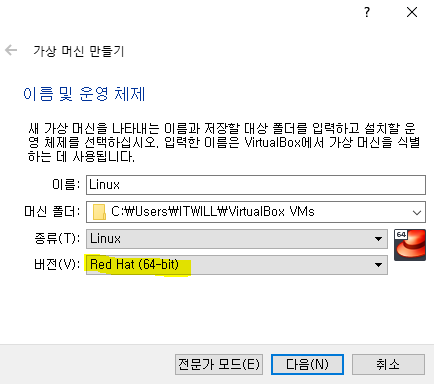
- 버전을 선택해주는데 CentOS가 RedHat 계열이였으니까 Red Hat 선택해줌 다 선택했으면 다음 선택
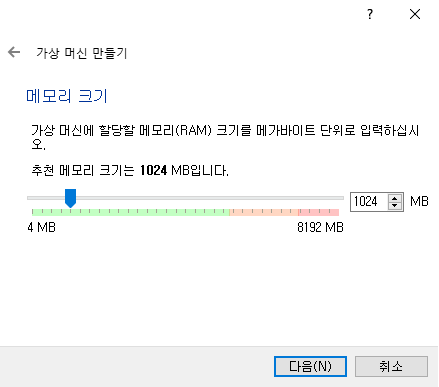
- 메모리 크기 설정해줌. 본 PC가 8기가 정도로 빨간색 영역만큼 설정하는건 비추천. 권장은 연두색 영역
- 가상PC가 메모리 많이 차지해버리면 본 PC가 잘 안돌아감

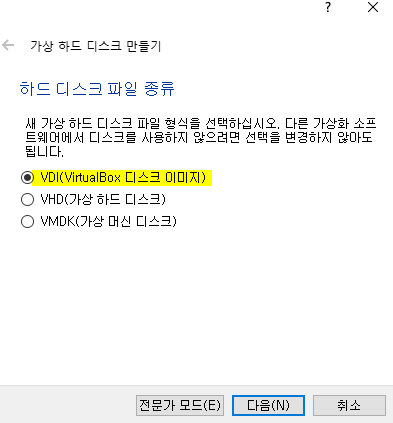
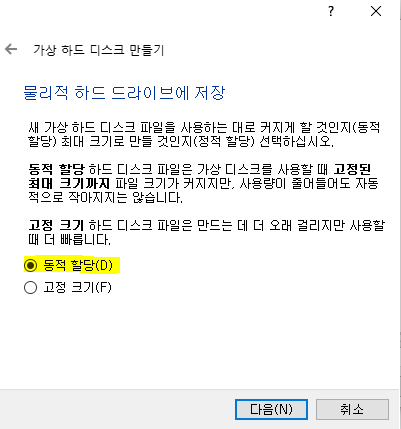
- 위와 같이 설정을 클릭해줌 . 그냥 기본값이니까 다음 계속 눌렀음
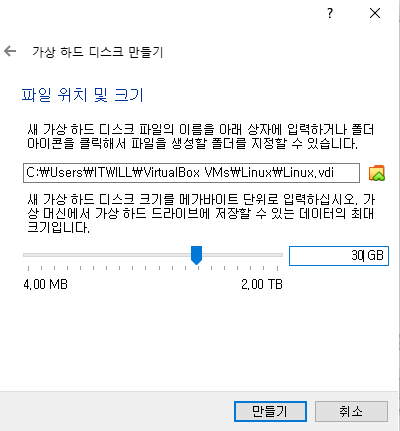
- 파일 위치와 크기 지정할 수 있는데 본 PC가 2테라로 사용할 만큼 지정하면 됨
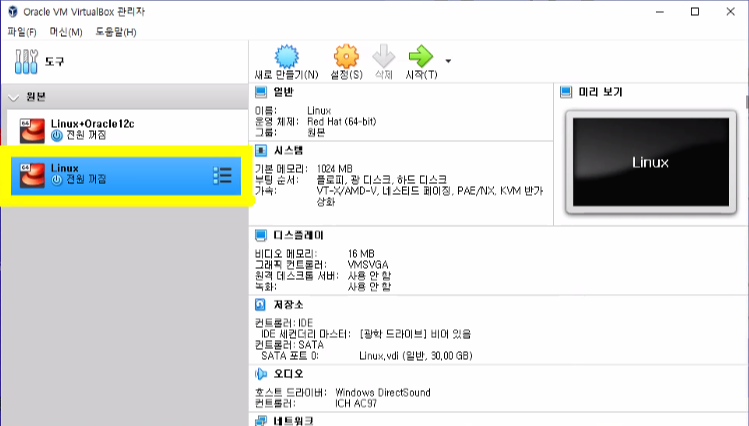
- 다 만들었으면 위와 같이 PC만 만들어진 상태를 볼 수 있음
- 이 PC에 설치파일을 넣어줄거임
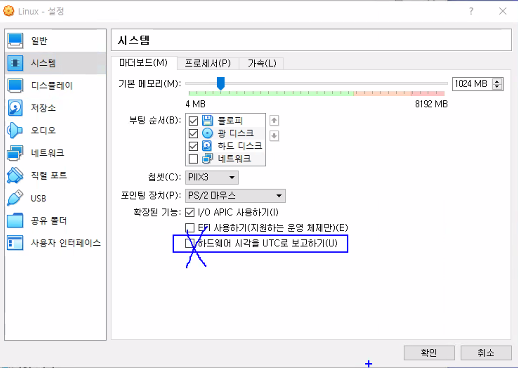
- Linux PC가 선택되어있는 상태에서 설정 - 시스템 - 하드웨어 시각을 UTC로 보고하기 체크 해제
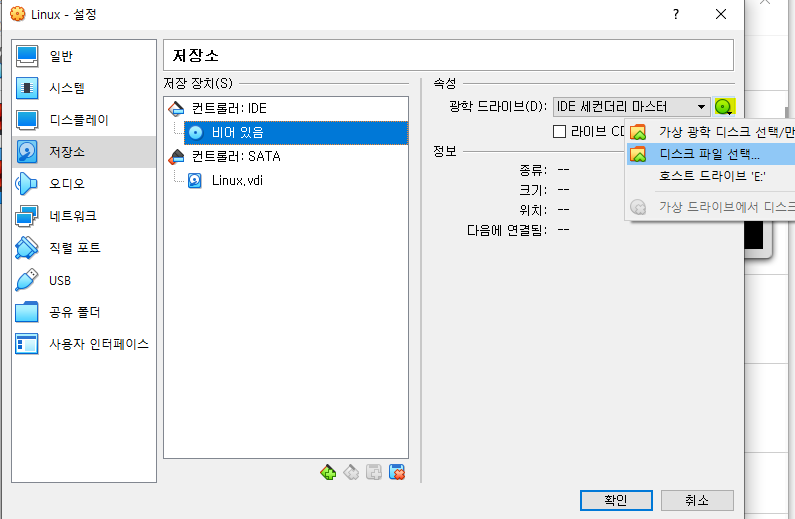
- 저장소 탭에 들어가서 컨트롤러 : IDE 아래 비어있음 선택 - 오른쪽 옆 속성 칸에 CD 모양 클릭 - 디스크 파일 선택

- 다운받았던 CentOS 클릭해서 열어줌
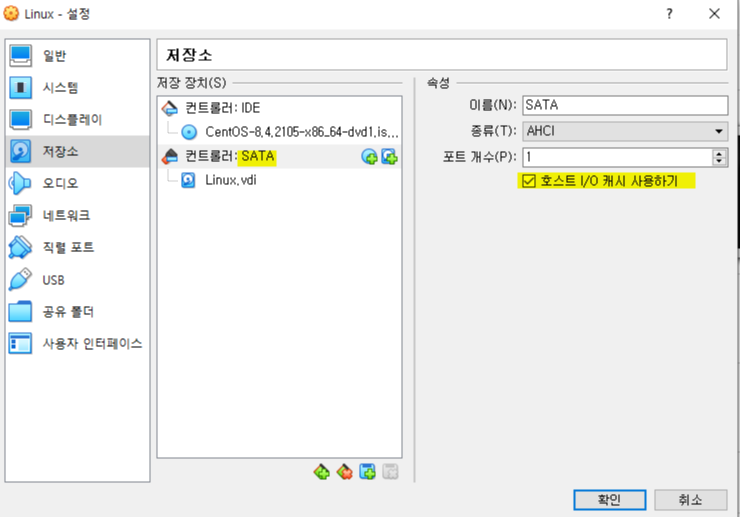
- 파일 성공적으로 불러왔으면 비어있음이 CentOS 파일로 바껴있을거고 SATA 클릭해서 오른쪽 호스트 I/O 캐시 사용하기 체크해주기 - 확인 버튼 누르기
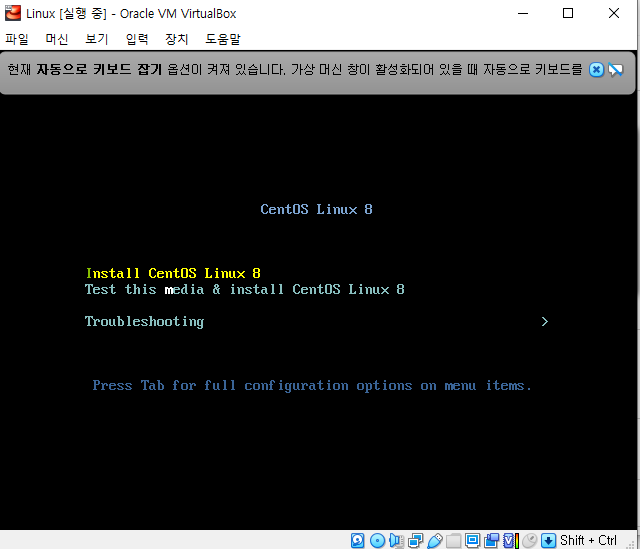
- Virtual Box에서 Linux 선택해준 상태에서 시작 버튼 누름 - 이런 화면이 뜨면 맨 위 Install CentOS Linux 8 선택
이때 마우스 안되고 키보드 방향키로 움직여서 선택하면 되는데 흰색이 선택된거니까 선택 후 엔터
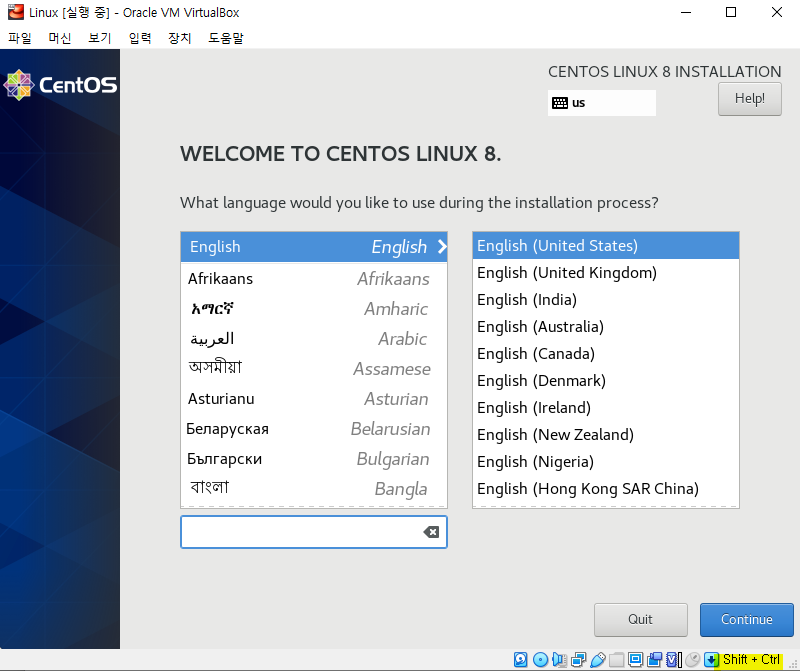
- 설치가 완료하면 이 화면이 뜬다. 마우스가 이 창으로 들어갔을 때 창 하나가 뜰건데 표시하지 않기로 체크하고 잡기
마우스가 이 창으로 들어가면 안나올건데 나는 전에 단축키 설정을 해놨다 ! Shift + Ctrl 키 누르면 마우스 나오도록 지정해놨음
- 만약 설정이 안되어 있다면 재부팅이나 Ctrl + Alt + Del 눌러서 취소하고 나갔다 오기
다시 들어와서 Virtual Box 환경설정 - 입력 - 가상머신 - 오른쪽 키 인가 그거 지우고 원하는 단축키 설정
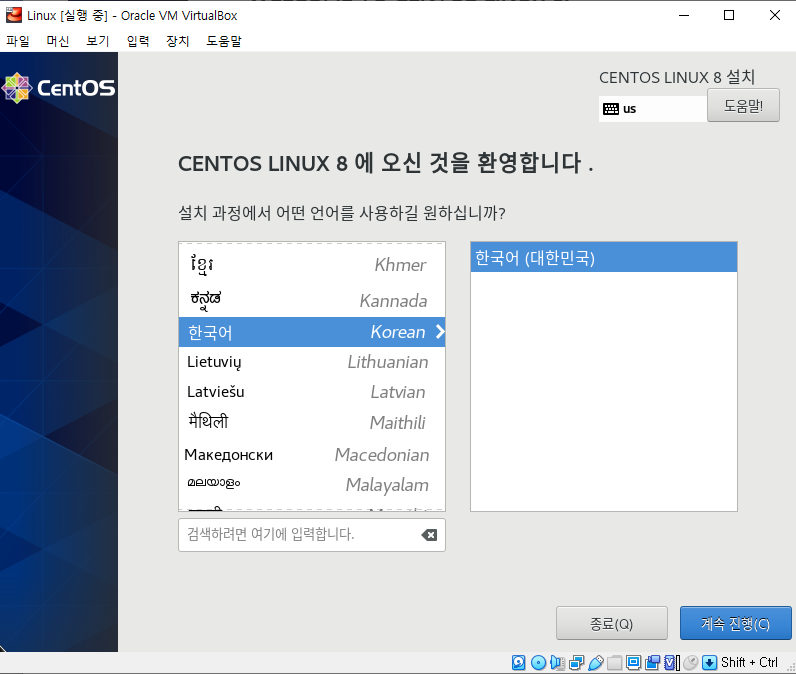
- 설치 후 맨 처음 화면은 언어 설정화면 - 한국어로 설정
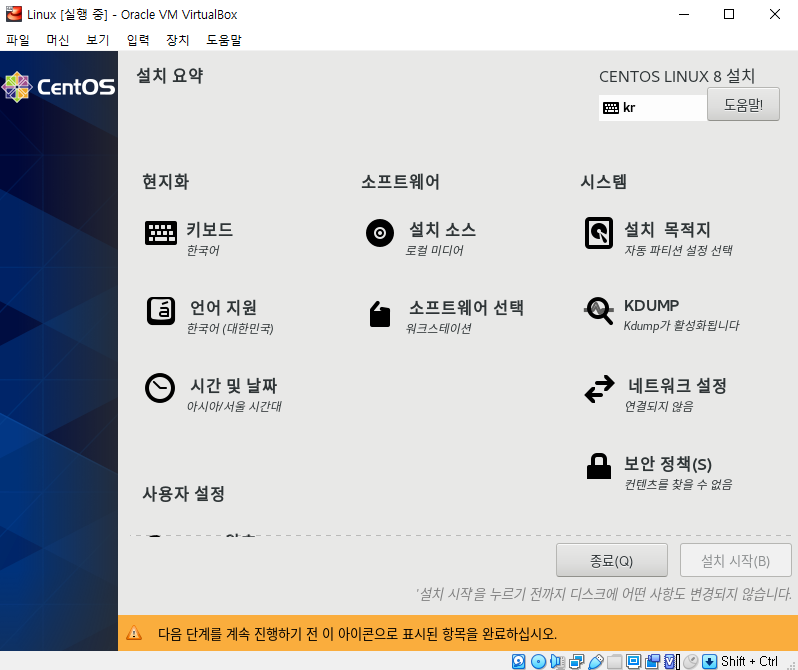
- 언어설정 후 뜨는 환경설정 현지화 탭에서는 한국어로 다 되어있기 때문에 따로 설정한건 없었고 시간 맞춰줌
그리고 시스템 탭의 설치 목적지 노란색 경고 아이콘 떠있을텐데 그냥 클릭해서 한번 들어왔다 완료해주면 됨
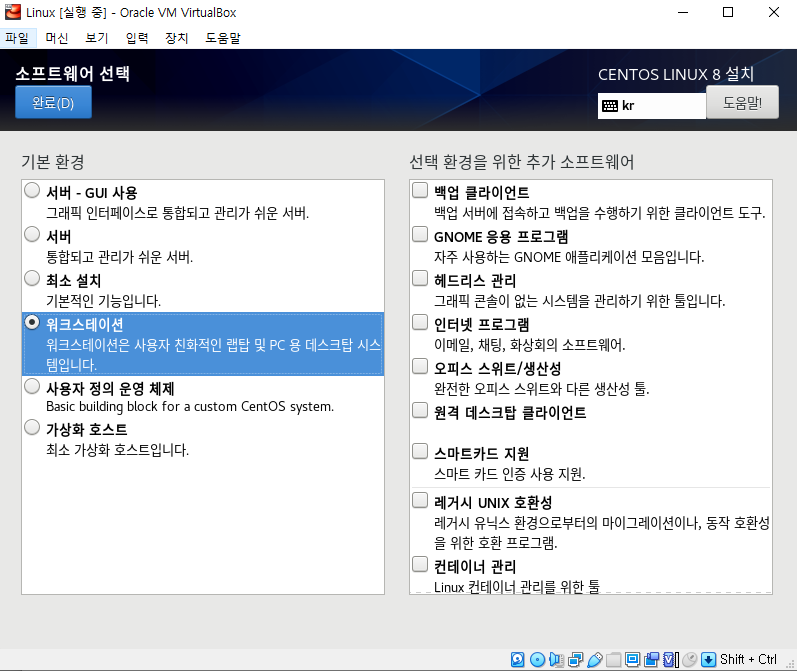
- 소프트웨어 선택으로 들어가서 워크스테이션으로 설정
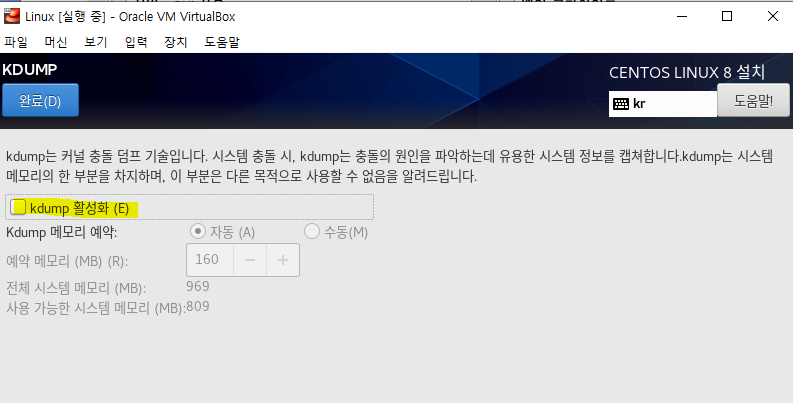
- KDUMP 눌러서 활성화 체크 되어있는거 비활성화 시켜주기
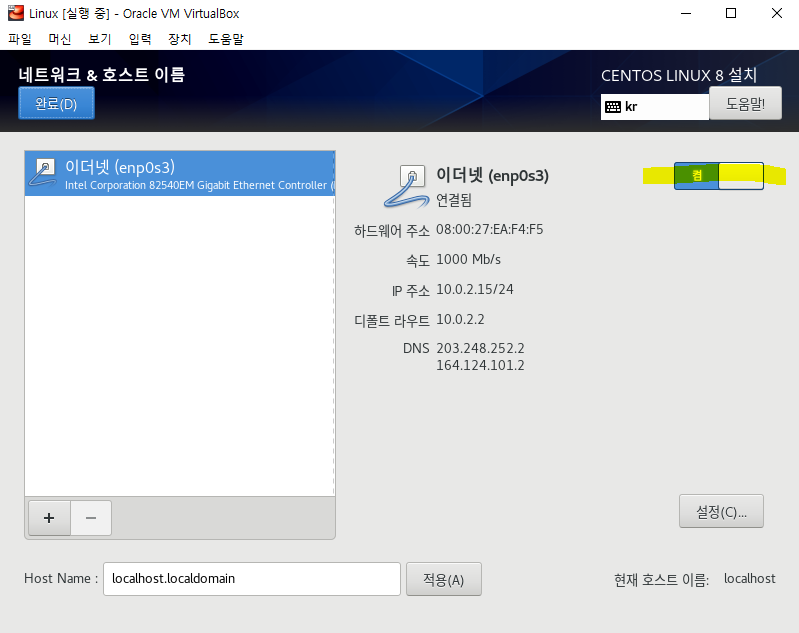
- 네트워크 설정 들어가서 이더넷 끔을 켬으로 변경

- Root 암호 눌러서 암호 설정해주기
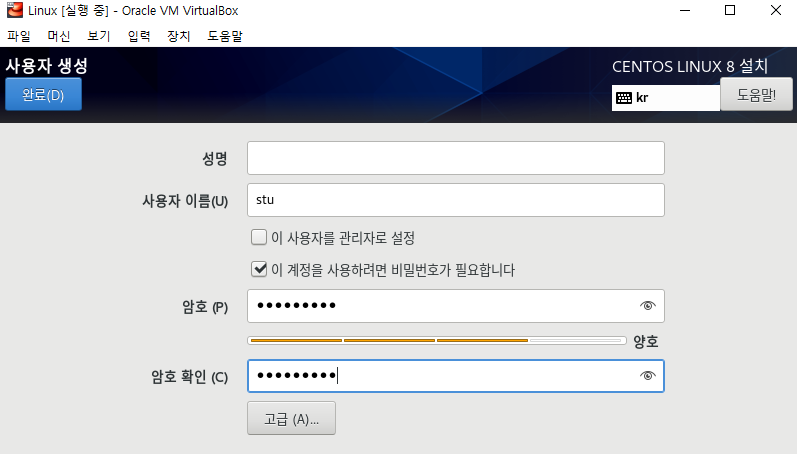
- 사용자 생성해서 사용자 하나 더 만들어줬음
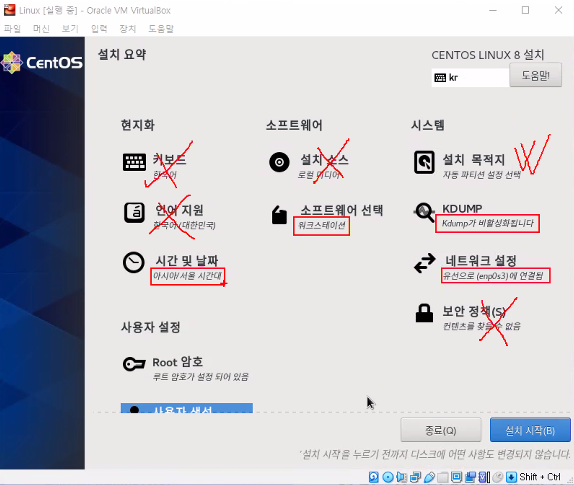
- 요약하자면 위와 같이 설정했고 설치 시작 누르면 됨 - 설치 진행 완료되면 시스템 재시작 버튼 눌러주면 됨



