가상PC 구축하기 + Linux 재부팅
윈도우에서 리눅스 사용을 위해서 가상PC 개념으로 사용할거다
가상PC라서 본체, 모니터는 없고 창이 뜨면 그것이 모니터 역할을 하는 것
가상PC를 사용할 수 있게 도와주는 Virtual Box라는 프로그램을 사용
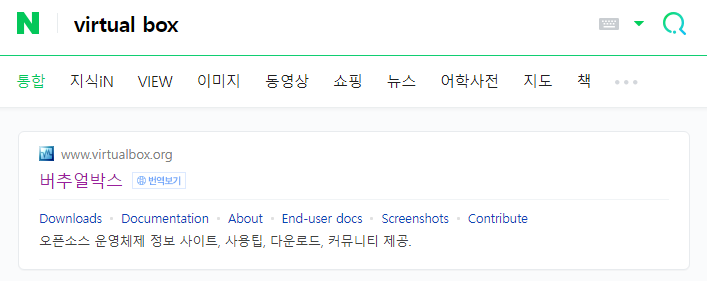
네이버에 검색하면 바로 나온다
설치하는 것도 오래 걸리지 않고 복잡한 건 없다

Vitual Box 홈페이지 들어가면 메인 화면인데 왼쪽 메뉴 중 다운로드에 들어가면 된다
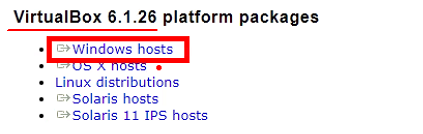
다운로드 탭에 들어가면 다운받을 수 있는 것들이 나오는데
최신 버전이 6.1.26이고
그 아래 Windows hosts를 눌러준다
다운받을 OS가 윈도우라서 Windows hosts 눌러줘야한다

그럼 실행파일이 다운받아지고 실행파일 열면
Welcome화면부터 그냥 Next만 쭉 누르면 된다
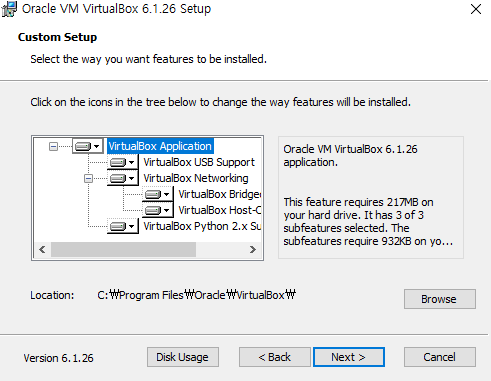
어디 저장할거냐는 창인데 기본적으로 C드라이브에 들어간다
이 뒤로도 계속 Next 쭉 누르고
Yes 창만 누르면 된다
따로 설정할 건 없어서
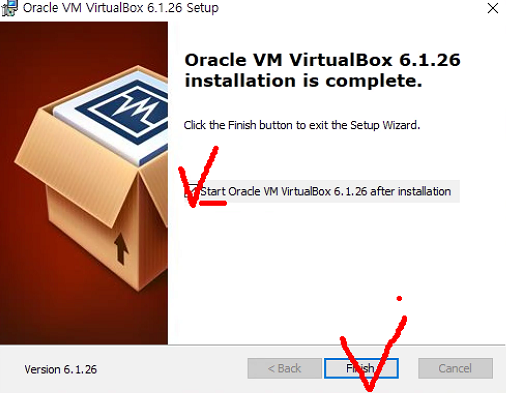
설치 맨 마지막 화면인데 저기 체크박스에 체크되어있다면
Finish 버튼 눌렀을 때 Virtual Box 프로그램이 바로 뜬다
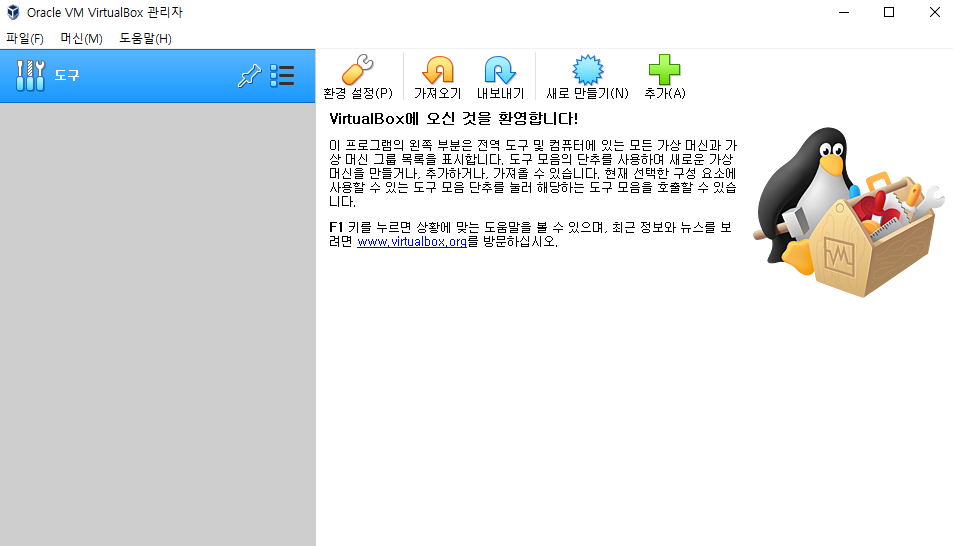
Virtual Box 프로그램 첫 화면이다
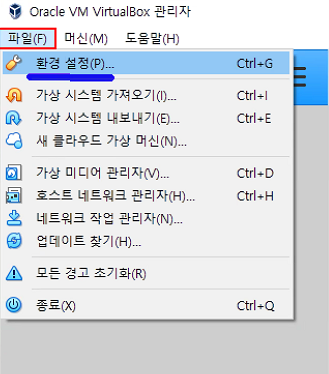
맨처음 환경설정이 필요하다
왼쪽 위 파일 탭 안의 환경 설정에 들어가준다
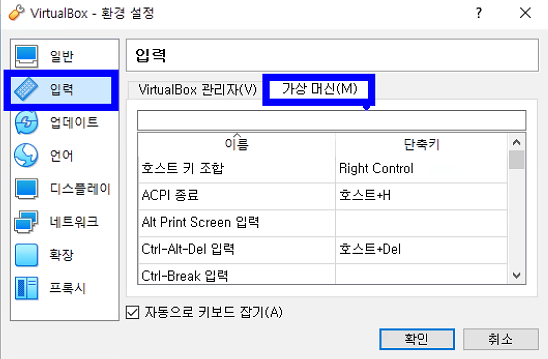
그다음 환경설정의 입력 탭에 가상머신 메뉴에 들어가준다
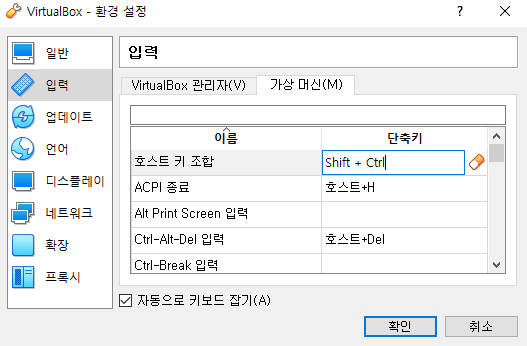
호스트 키 조합이 기본으로 Right Control으로 되어있는데
그걸 지워주고 Ctrl 버튼 누른 후 Shift 키를 눌러준다
이 키가 의미하는 거는 본PC와 가상PC에 마우스가 왔다갔다 할 수 있도록
마우스 사용 단축키를 설정해주는 것이다
사실 자기가 원하는대로 설정해줘도 되는데 통상적으로
Shift + Ctrl 키를 많이 사용한단다

이 이미지파일 안에 Linux, Oracle SW, Database가 들어있다

저 왼쪽 회색 화면에 가상PC들이 나타난다
본PC 메모리만 많으면 여러개 둘 수 있다
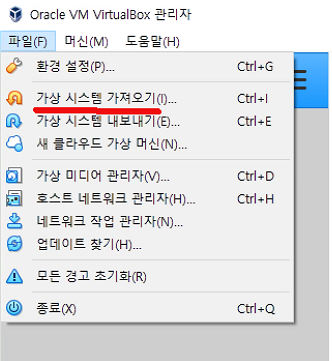
가상 시스템 가져오기 할려면 파일 탭에서
가상시스템 가져오기 메뉴 선택해서 들어간다
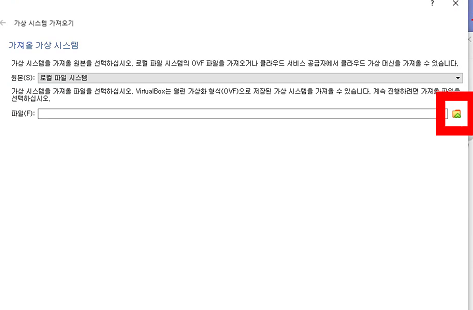
창이 하나 뜰건데 파일을 가져와주면 된다
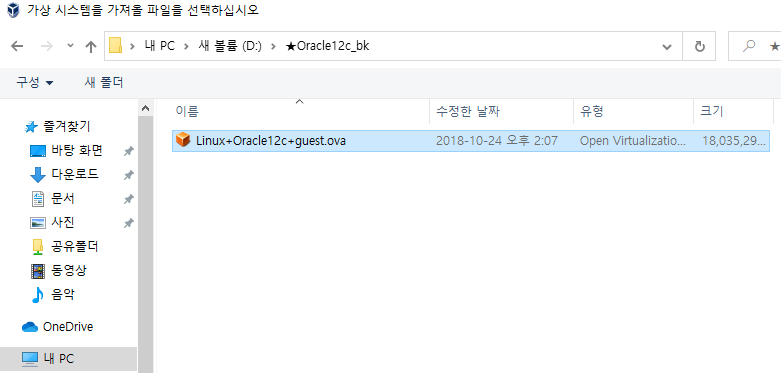
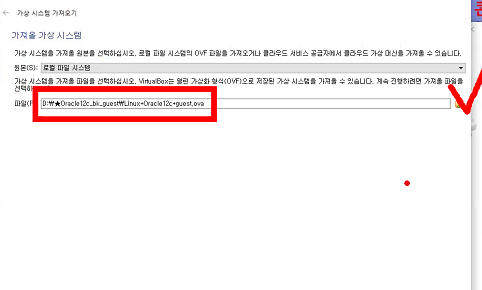
위치 잘 기억해서 파일 찾아주면 된다
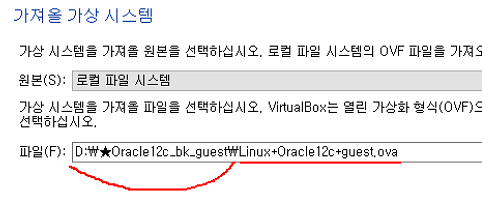
이때 가져올 시스템 앞 위치에 한글이 들어가지 않는 것이 좋다
컴퓨터가 한글 인식을 잘 못해서 전부 영어로 되어있는 것이 좋다
파일 불러와서 확인 눌러 다음으로 넘어가면 가상시스템 설정화면이 뜬다
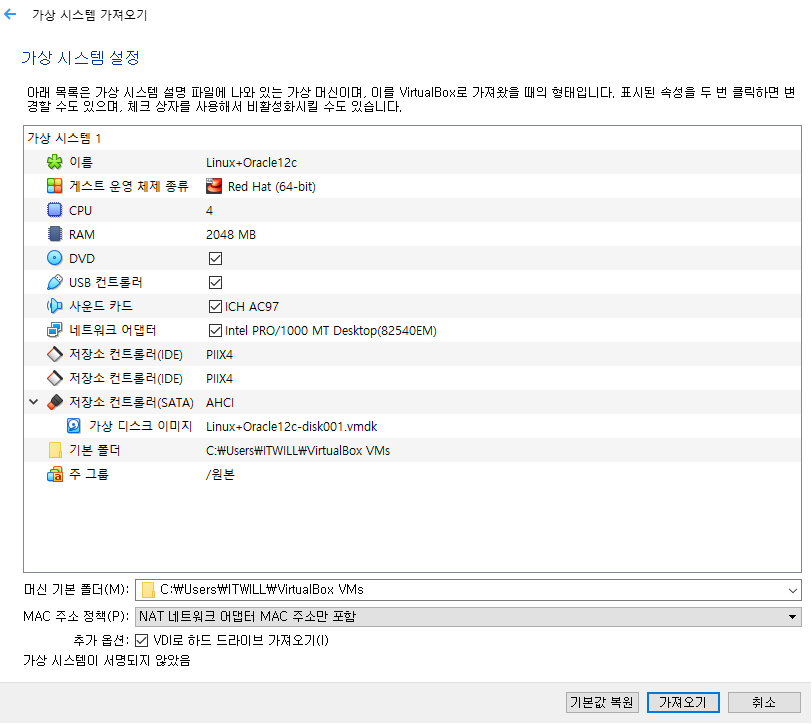
설정을 건드릴건 없다
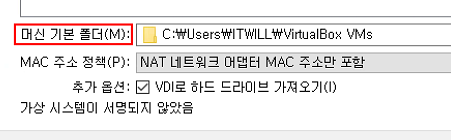
마찬가지로 머신 기본 폴더의 경로에서도 한글이 없는 것이 좋다
PC 계정을 자기 한글이름으로 설정해놨으면
이니셜로 바꾸시길
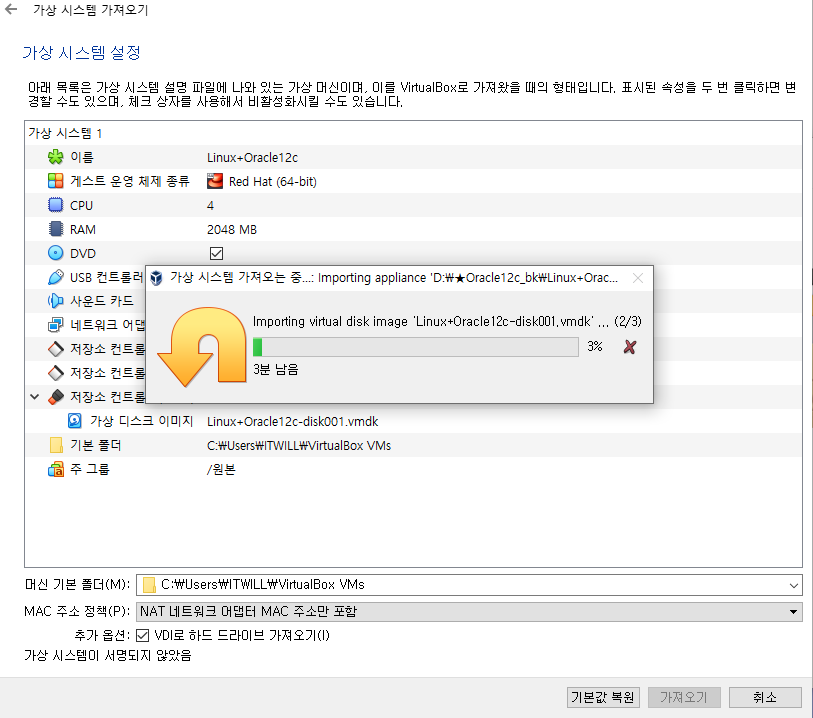
가져오기하면 시스템을 가져오기 시작하는데 용량이 커서 시간이 꽤 걸린다
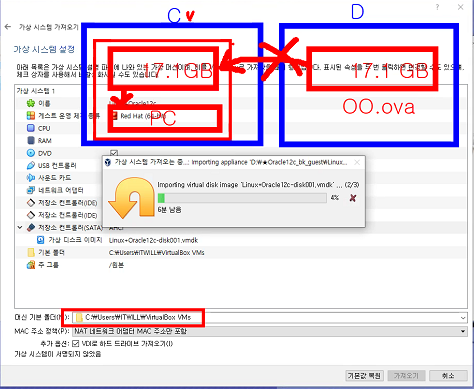
가상PC로 불러오는 과정을 설명하자면
D드라이브에 저장한 확장자 ova 파일을 C드라이브에 복사를 한다
이때 17.1GB의 2배 크기인 34.2GB의 공간이 있어야 한다
가상PC 실행하고 나면 그만큼이나 필요없지만 불러오는 과정에서는 필요하다
C드라이브에 복사된 ova 파일을 가상PC로 불러오는데
그럼 C드라이브와 D드라이브 연결은 끊긴다
그 후 가상PC에서 시스템을 사용하는 것이다
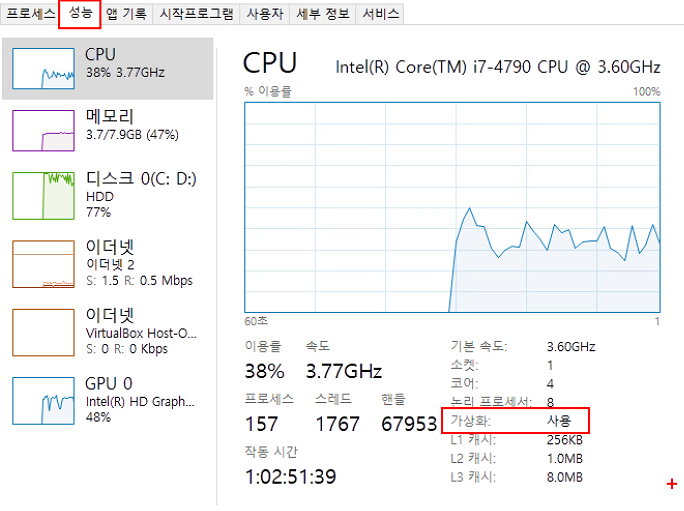
혹시 불러오는 과정에서 오류가 뜬다면 용량 문제일 수 있고
자신의 PC가 가상PC를 지원가능한 사양인지 확인해야 한다
작업관리자 들어가서 성능탭에 보면 가상화가 사용모드여야 한다
사용불가면 가상PC는 사용 못하는 것 ,,
그냥 윈도우에서 오라클 디비 깔아서 해야한다
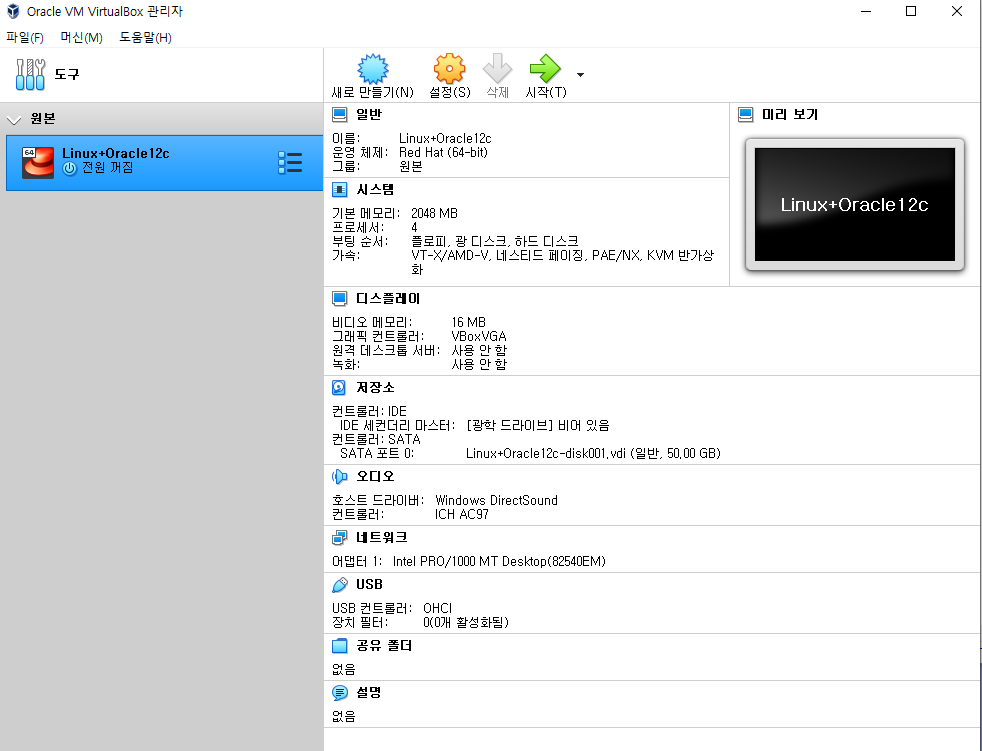
가져오는 것이 완료되었으면 Virtual Box 프로그램 왼쪽에
불러온 시스템이 떴을거다
오라클 부팅을 시키는 방법은 먼저 가상PC 선택하고
지금은 하나밖에 없어서 이미 선택된것(파란색으로)
그 후 위에 초록색 화살표인 시작 버튼을 눌러주면된다

부팅하는 거 시간이 좀 걸리니까 기다리다 보면
계정 로그인 화면이 뜬다 클릭해서 들어가면 된다
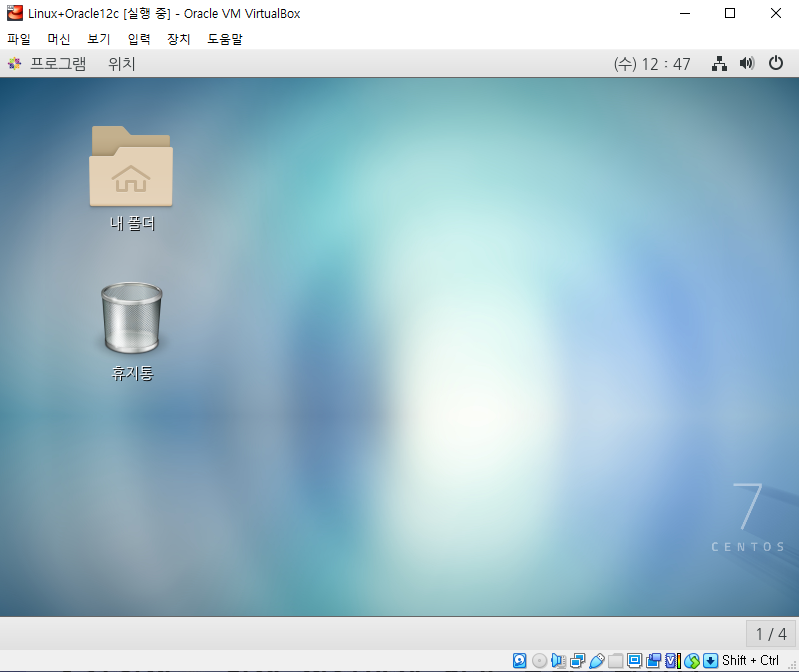
재부팅된 리눅스 화면이다
캡쳐를 화면에 맞게 해서 리눅스 화면밖에 안보이지만
윈도우 화면에 창으로 작게 뜬것이다



